고정 헤더 영역
상세 컨텐츠
본문
컴퓨터활용능력은 총 4개의 큰 문제로 구성되어 있습니다. "기본작업", "계산작업", "분석작업" 그리고 "기타작업"인데요.
오늘은 이 네개 중 가장 간단하면서도 한번의 실수가 큰 점수를 깎을 수 있는 "분석작업"에 대해서 공부해보도록 하겠습니다.
"분석작업"은 20점의 배점을 가지며 보통 "피벗테이블"문제와 "매크로"문제 각 10점씩 두문제가 출제됩니다. 여기서 중요한 점은 "피벗테이블"의 경우 부분점수가 없다는 점입니다.
따라서, 사소한 실수가 10점을 날리게 할 수 있는 굉장히 위험한 문제입니다. 그리고 매크로 또한 굉장히 쉬운 파트이지만 각 5점씩의 부분점수만 있을 뿐 매크로 지정의 사소한 실수로 점수가 날라가기 때문에 조심을 해야 합니다.
"분석작업" 중 첫번째로 "매크로 문제"부터 다뤄보겠습니다.

"매크로" 문제는 개발도구 탭을 이용합니다. 비쥬얼베이직까지는 이용하지 않으니 겁먹을 필요는 없습니다 :)
그럼 차근차근 같이 풀어보도록 하겠습니다.
먼저 "목표값 찾기 기능"을 이용하여 평점이 4가 되게할때의 기말 점수가 얼마가 되는지 계산을 하여야 합니다.

[데이터]탭의 [데이터 도구] 항목에서 "가상분석" -> "목표값 찾기"를 클릭해줍니다.

그럼 이러한 창이 뜨는데
각 항목에다가 문제에서 주어준대로 수식셀은 C11, 찾는 값은 "4", 값을 바꿀 셀은 C9로 설정하시면 되겠습니다. 이제 이 설정하는 과정을 매크로 기록을 하면서 해보도록 하겠습니다.

[표]나 데이터가 없는 셀에 커서를 두고서 [개발도구] 탭의 "매크로 기록"을 클릭합니다.
매크로 기록을 클릭함과 동시에 이제 엑셀에서 사용하는 모든 활동이 엑셀에 녹화된다고 생각하시면 됩니다. 매크로 기록을 클릭하고 함수 설정, 데이터 통합 등 여러 활동을 한 후에 기록 중지를 누르면 지금까지의 활동이 매크로가 되어서 단추를 클릭하는 등의 명령으로 손쉽게 활동을 불러올 수 있습니다.
문제에서는 아까 같이 해보았던 "목표값찾기"를 주문하였으므로 "매크로 기록"을 클릭한 후에 "목표값 찾기"를 해보도록 하겠습니다.
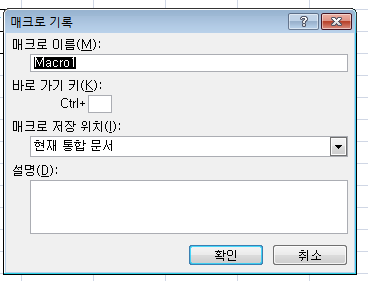
"매크로 기록"을 클릭하면 이러한 창이 뜨는데요. 매크로 이름에다가는 문제에서 주어진대로 '평점4'로 정의하겠습니다.
그 뒤, "목표값 찾기"를 설정하신 후에 커서를 빈셀에 두고 "기록 중지"를 눌러주시면 되겠습니다.
이렇게 하면 1번 매크로 지정을 완료하게 되는것입니다.
이제 바로 2번 문제인 도형에 매크로 삽입을 시작해보겠습니다.

[삽입] - [도형]탭에서 "빗면" 도형을 찾아 클릭해줍니다. 그 뒤, 문제에서 주어진대로 [E6:E7]영역에 생성하면 됩니다. 여기서 Alt키를 누르면서 도형을 설정하면 도형을 셀 범위에 딱 맞게 지정할 수 있습니다.

위의 그림과 같이 도형 텍스트도 설정해주시면 되겠습니다.

그 다음은 도형을 우클릭해서 "매크로 지정"을 눌러줍니다.

그 다음 방금 만든 매크로를 클릭하여 확인버튼을 눌러 도형에 매크로를 설정해주시면 되겠습니다.
이렇게 오늘은 매크로지정에대해서 함께 문제를 풀어봤습니다. 매크로 지정은 실수만 없다면 무난하게 빠른 시간안에 풀 수 있는 가벼운 문제로 셀 지정을 잘 못하는 등의 사소한 실수를 안하도록 집중한다면 손 쉽게 문제를 풀 수 있을 것입니다.
'컴퓨터 활용능력' 카테고리의 다른 글
| 컴퓨터활용능력 1급 기출 엑셀 문제풀이 - 12 (피벗테이블) (0) | 2020.02.26 |
|---|---|
| 컴퓨터활용능력 1급 기출 엑셀 문제풀이 - 11 (매크로) (0) | 2020.02.24 |
| 컴퓨터활용능력 1급 기출 엑셀 문제풀이 - 9 (배열수식) (0) | 2020.02.21 |
| 컴퓨터활용능력 1급 기출 엑셀 문제풀이 - 8 (배열수식) (0) | 2020.02.19 |
| 컴퓨터활용능력 1급 기출 엑셀 문제풀이 - 7 (INDEX, MATCH 함수) (0) | 2020.02.18 |





댓글 영역